REVIT #4 : CREATING MULTILINE TEXT IN REVIT KEYNOTE TEXT
1. Click on the Annotate tab > Keynote > Keynoting Setting to open your Keynote location.
2. Find the Keynote location in your computer and you will find the Keynote is in the text format.
3. The Keynote is divided into "Parent" and "Child" section.
4. The number "0001" is the Parent number and "1" is the Child number.
5. In this tutorial, I'm using Keynote Tag that has Keynote Text. You can also use Key Value in your Keynote Tag family.
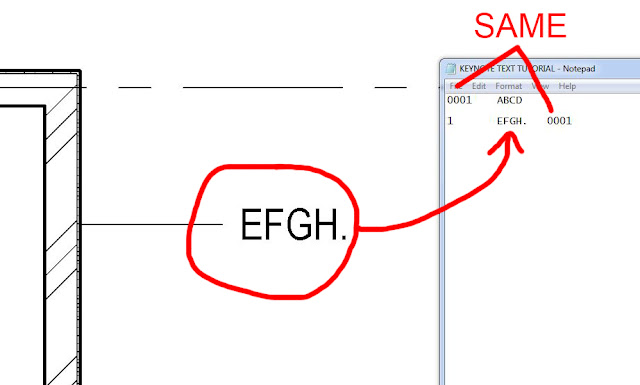
6. To create a multi line text in your Keynote Text, open your Microsoft Excel to Edit your Keynote text.
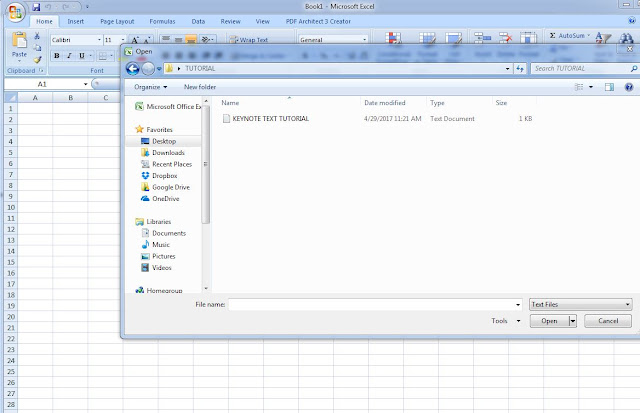
7. You will notice the Text Import Wizard - Step 1 of 3 appear. Click Next.
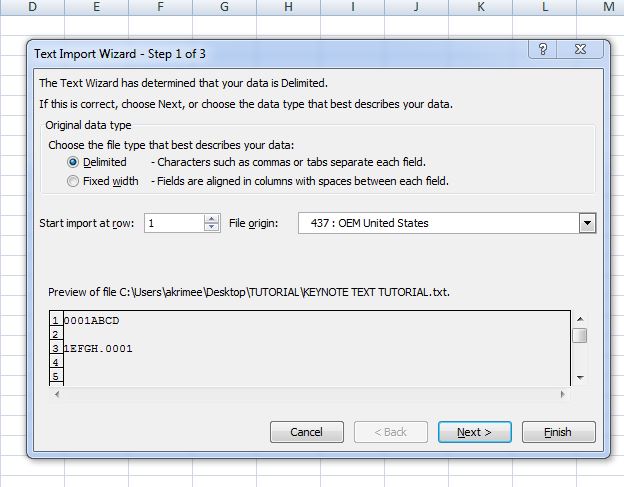
8. Click Next for Step 2 of 3.

9. Click Finish for Step 3 of 3.
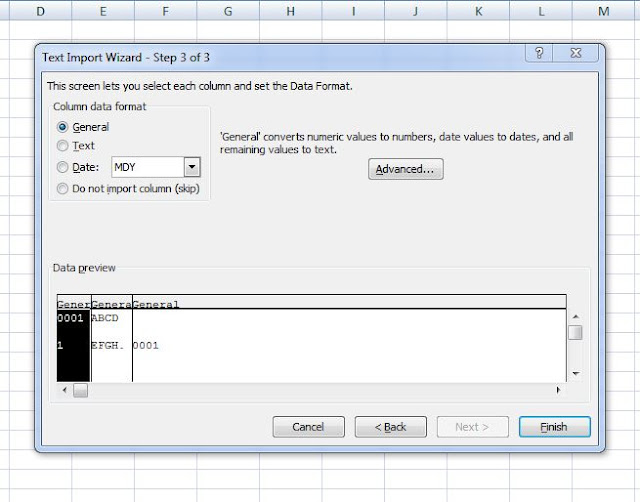
10. You will notice your Parent number changed. Microsoft Excel eliminate the number "000" in your Keynote. You can use Alphabet in your Parent section.
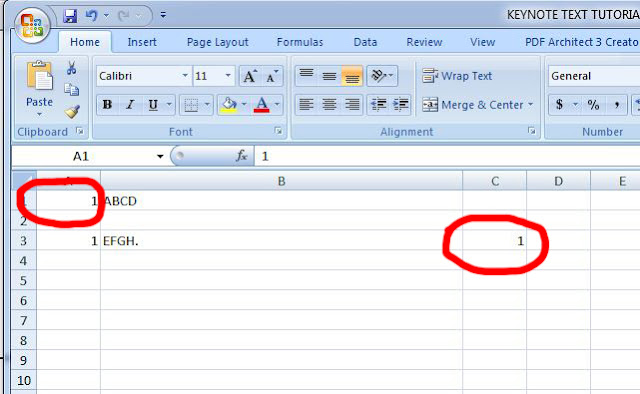
11. In your Child section, Click "Alt + Enter" to create a split in your Keynote.
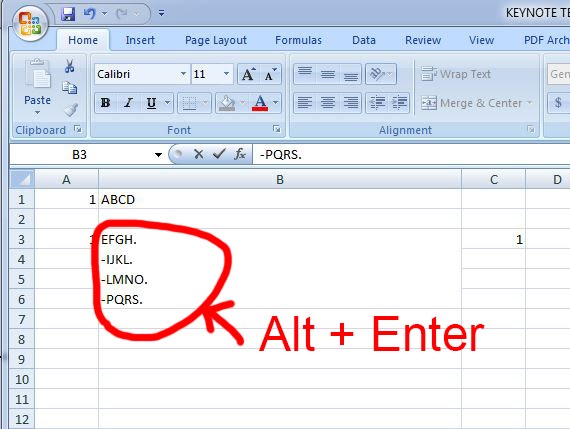
12. Once you finish edit your Keynote text, save your file as .txt file. Choose file type as Text (Tab delimited).
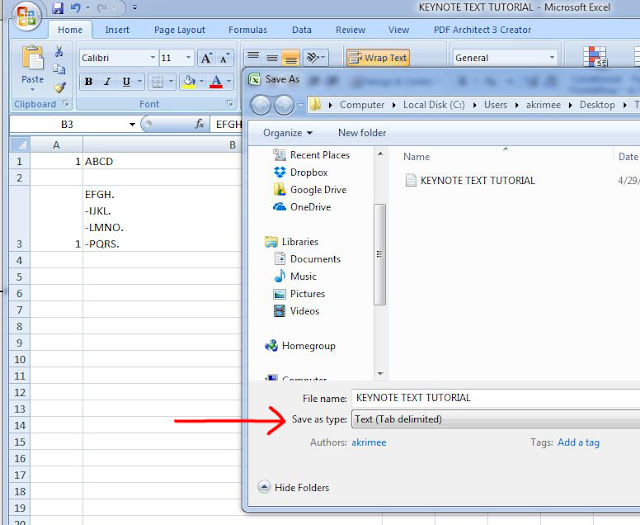
13. Click Yes to save as Text.
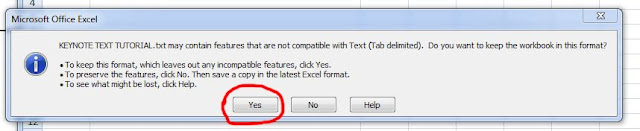
14. You can choose either you want to save the text or not, in this case, I don't need Excel file. I can edit the Keynote in text format once I finish editing it in Excel.
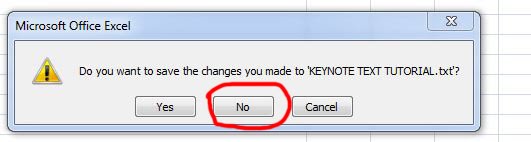
15. Open your Edited Keynote text file, you will notice some changes in your text file.
16. You will notice that the file read as "EFGH.<space><invisible space>-IJKL.<space><invisible space>-LMNO.<space><invisible space>-PQRS." NOTE: Invisible space is equal to Split in Excel.
17. There will be 2 gaps between "dot and -", which is <space><invisible space>.
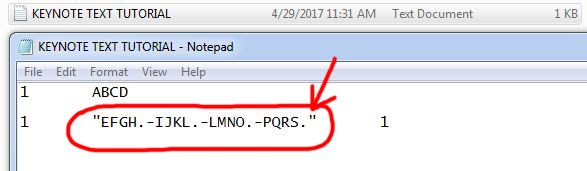
18. Change your Parent number to your original version. Revit don't read the file that has the same number of Parent and Child section.
19. You can copy this row of Code to create another Keynote text without open your Microsoft Excel again.
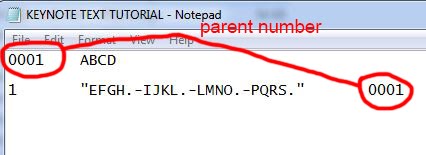
20. Go to Annotate Tab > Keynote > Keynoting Setting to reload your text file.
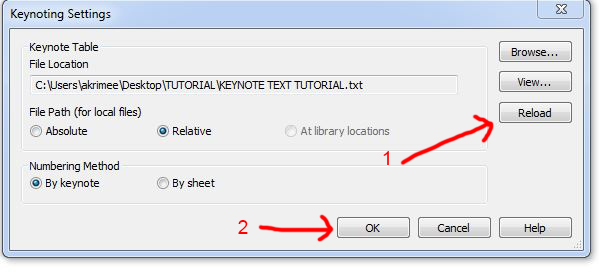
21. You will notice that the Keynote Text will change. (for Keynote text Family only, not Key Value)

22. If you open you family Edit Type in the Keynote section, you will notice that the Keynote will become Multiline.
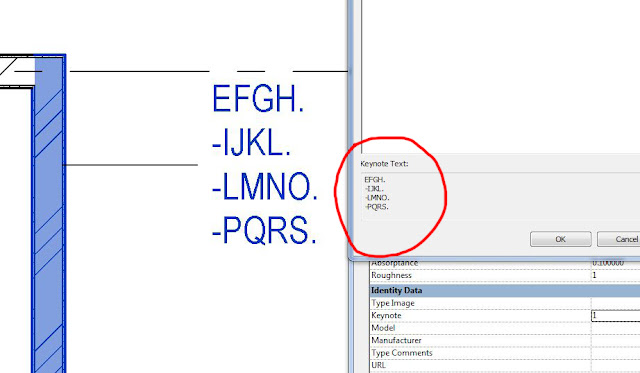
23. To create a legend / Schedule for Keynote, Right click on your Legend, select Keynote Legend.
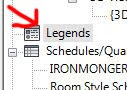
24. Click OK.
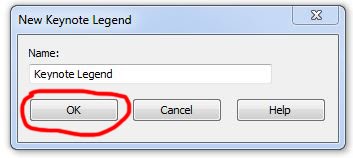
25. Add Key Value and Keynote Text and click OK.

26. Keynote Multiline text will read if you drag your Keynote schedule into sheets.

27. In your sheets, you will notice that the schedule will divide your Keynote text according to the code in your Keynote.txt.
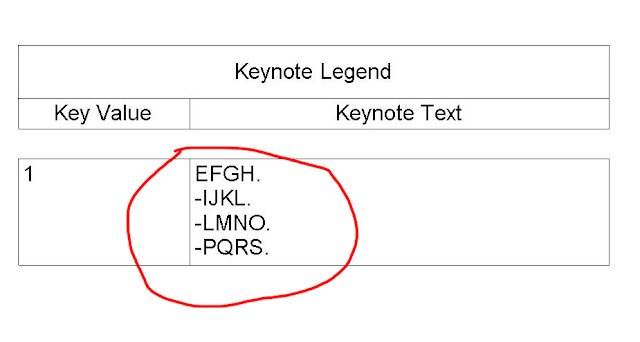
28. Enjoy your Revit!!!
1. Click on the Annotate tab > Keynote > Keynoting Setting to open your Keynote location.
2. Find the Keynote location in your computer and you will find the Keynote is in the text format.
3. The Keynote is divided into "Parent" and "Child" section.
4. The number "0001" is the Parent number and "1" is the Child number.
5. In this tutorial, I'm using Keynote Tag that has Keynote Text. You can also use Key Value in your Keynote Tag family.
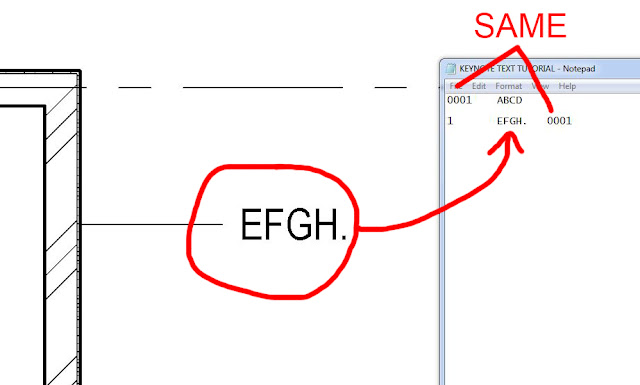
6. To create a multi line text in your Keynote Text, open your Microsoft Excel to Edit your Keynote text.
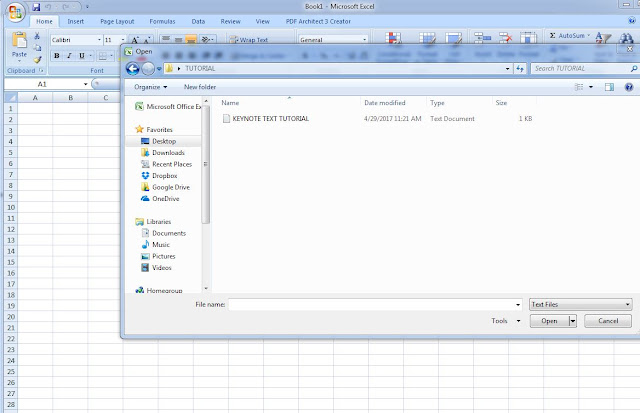
7. You will notice the Text Import Wizard - Step 1 of 3 appear. Click Next.
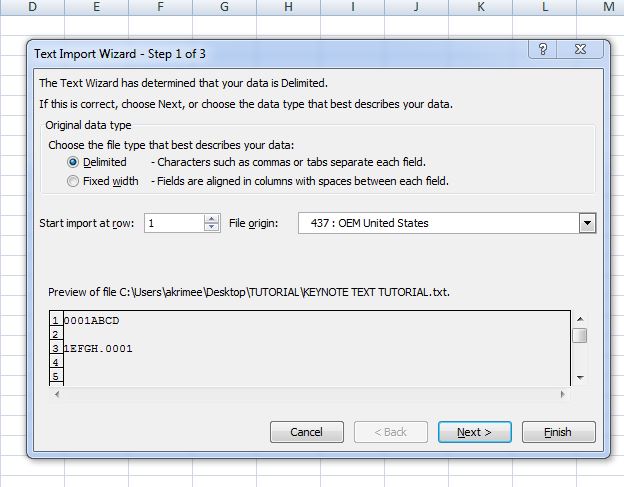
8. Click Next for Step 2 of 3.

9. Click Finish for Step 3 of 3.
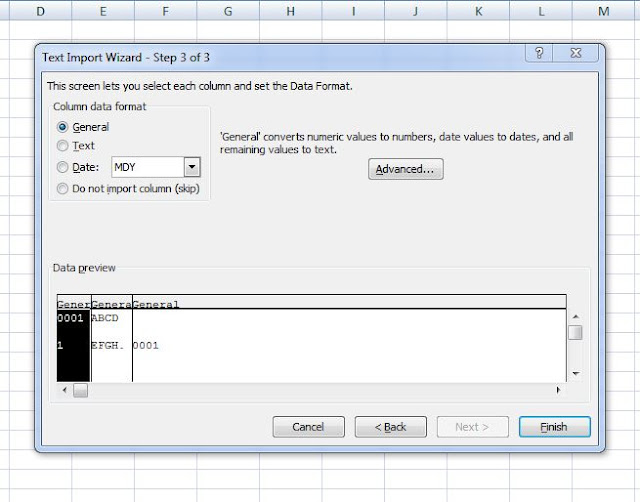
10. You will notice your Parent number changed. Microsoft Excel eliminate the number "000" in your Keynote. You can use Alphabet in your Parent section.
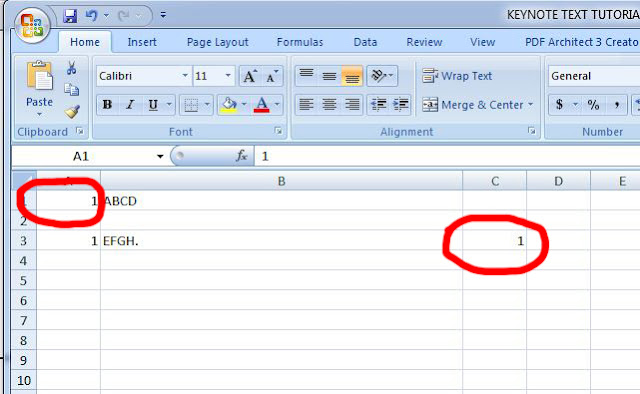
11. In your Child section, Click "Alt + Enter" to create a split in your Keynote.
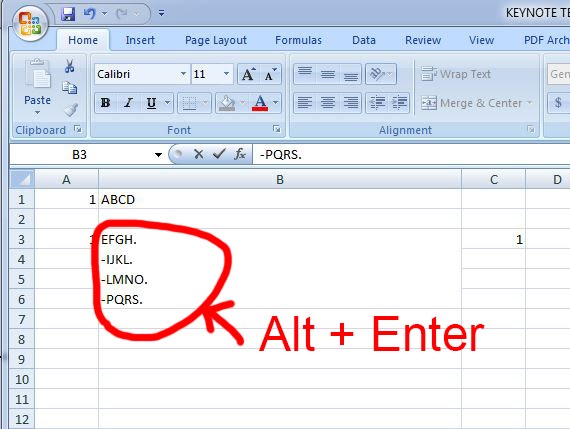
12. Once you finish edit your Keynote text, save your file as .txt file. Choose file type as Text (Tab delimited).
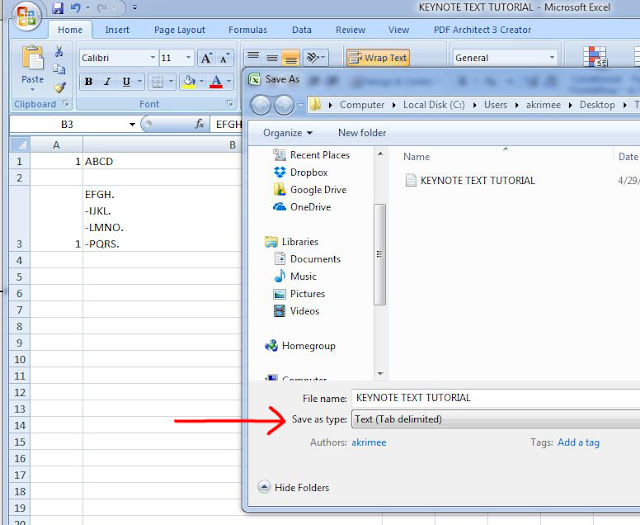
13. Click Yes to save as Text.
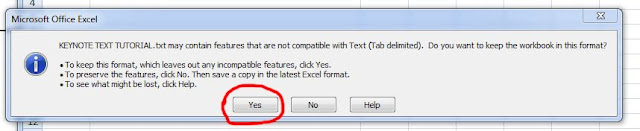
14. You can choose either you want to save the text or not, in this case, I don't need Excel file. I can edit the Keynote in text format once I finish editing it in Excel.
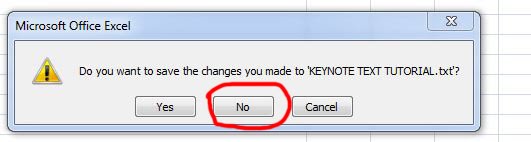
15. Open your Edited Keynote text file, you will notice some changes in your text file.
16. You will notice that the file read as "EFGH.<space><invisible space>-IJKL.<space><invisible space>-LMNO.<space><invisible space>-PQRS." NOTE: Invisible space is equal to Split in Excel.
17. There will be 2 gaps between "dot and -", which is <space><invisible space>.
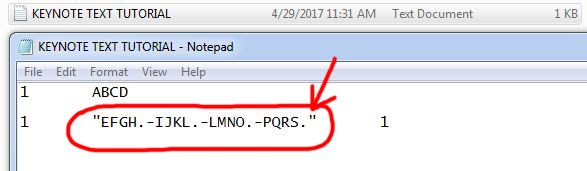
18. Change your Parent number to your original version. Revit don't read the file that has the same number of Parent and Child section.
19. You can copy this row of Code to create another Keynote text without open your Microsoft Excel again.
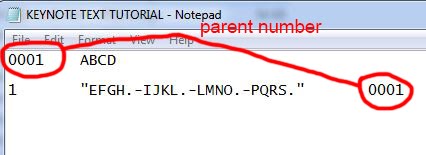
20. Go to Annotate Tab > Keynote > Keynoting Setting to reload your text file.
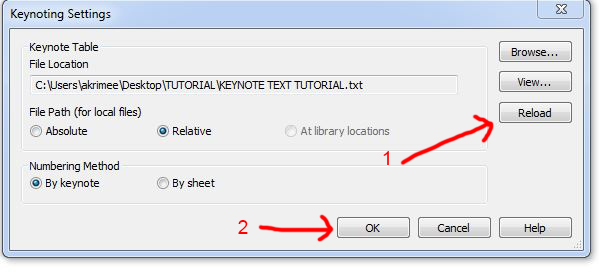
21. You will notice that the Keynote Text will change. (for Keynote text Family only, not Key Value)

22. If you open you family Edit Type in the Keynote section, you will notice that the Keynote will become Multiline.
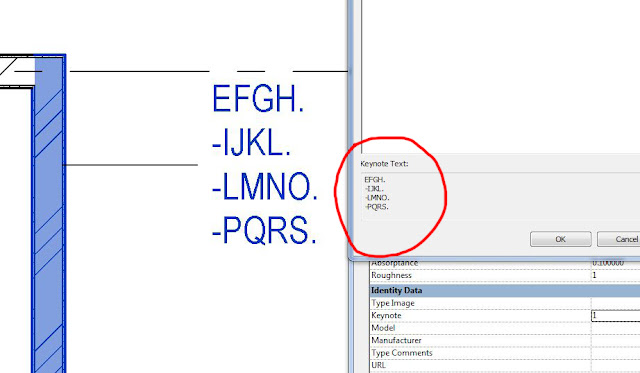
23. To create a legend / Schedule for Keynote, Right click on your Legend, select Keynote Legend.
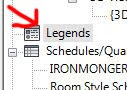
24. Click OK.
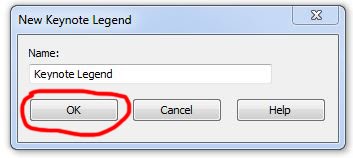
25. Add Key Value and Keynote Text and click OK.

26. Keynote Multiline text will read if you drag your Keynote schedule into sheets.

27. In your sheets, you will notice that the schedule will divide your Keynote text according to the code in your Keynote.txt.
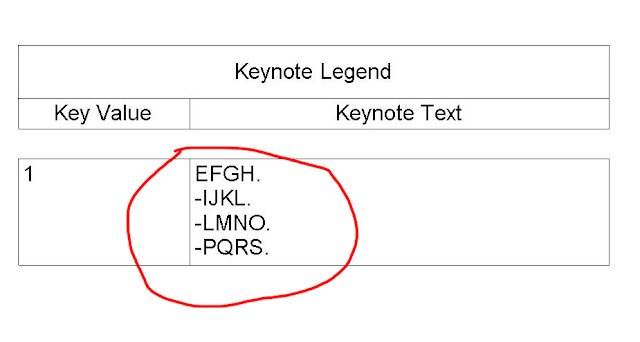
28. Enjoy your Revit!!!
Comments
Post a Comment